Bước 1: Các yếu tố cơ bản
Trước hết bạn phải sử dụng CorelDraw với phiên bản 11 +. Trong hướng dẫn này, tôi sử dụng CorelDraw X5, rồi cho phép bắt đầu. Chúng ta hãy nhìn vào các yếu tố cơ bản được sử dụng để tạo ra các thiết kế của chúng tôi:
Bước 2: Tạo Worksheet
Được rồi, bây giờ mà bạn biết các bước và các yếu tố, chúng ta sẽ bắt đầu, trước hết là mở chương trình CorelDraw bạn, bây giờ tạo ra một tập tin mới và thiết lập kích thước giấy A4 và các đơn vị pixel.

Bước 3: Làm việc với Bezier & Shape Tool
Bây giờ chúng ta đã thiết lập bảng tính của chúng tôi, chúng tôi sẽ bắt đầu tạo ra các tùy chỉnh Font, đi đến "Bezier Tool" trên thanh công cụ bên trái, tìm và nhấp chuột để tạo ra một hình dạng tùy chỉnh tương tự như dưới đây.

Sau đó đi đến các "Shape Tool", click chuột phải vào dòng giữa phía trên và đi vào thanh công cụ phía trên, ở đó bạn sẽ tìm thấy "Chuyển đổi sang đường cong" công cụ nhấp chuột để định hình.

Bây giờ trong góc, bạn sẽ thấy một mũi tên, kéo mũi tên để định hình, chắc chắn bạn hình dạng nó như một "2" hình dạng.

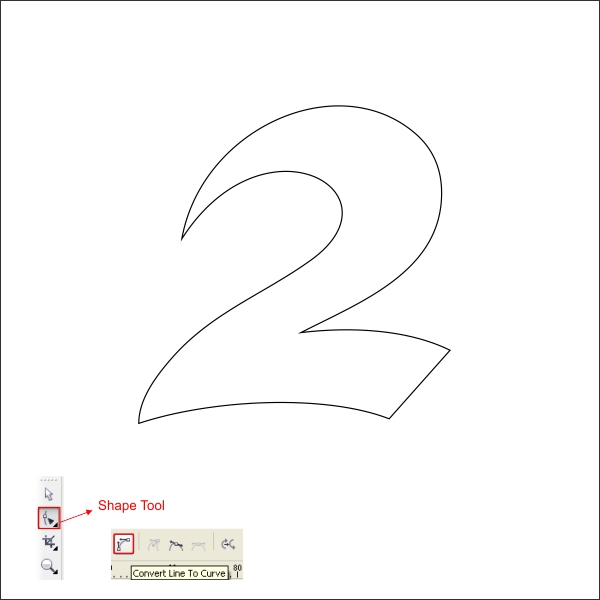
Sử dụng các bước tương tự như trên, tạo ra một số trong đó là "0" và "1".

Sau khi bạn tạo ra tất cả các số, sắp xếp nó một cách ngẫu nhiên tương tự như dưới đây.

Bước 4: Texture & Màu
Bây giờ chúng ta có tất cả các con số, chọn số đầu tiên đó là "2" và đặt màu sắc trong nó, hãy vào "Fountain Fill Tool" trên thanh công cụ bên trái và áp dụng các giá trị dưới đây.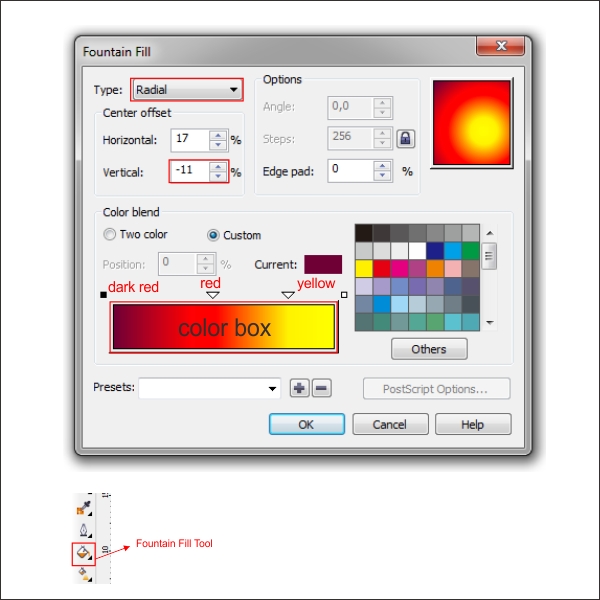
Lời khuyên: Bạn có thể tạo ra một màu sắc tùy chỉnh bằng cách nhấp đúp chuột vào hộp màu.

Được rồi bây giờ chúng ta sẽ thêm một đề cương để các con số, hãy vào "Contour Tool" trên thanh công cụ bên trái, sau đó đi đến thanh công cụ phía trên, ở đó bạn sẽ thấy các tùy chọn thanh cong, áp dụng các giá trị dưới đây.

Sau đó tách các phác thảo bằng cách nhấn "Ctrl + K", chọn đường viền và màu đặt trong nó bằng cách đi đến các "công cụ Fountain Fill" và áp dụng các giá trị dưới đây.


Bây giờ chúng ta sẽ tạo ra một kết cấu cho các font, tạo ra một hình dạng tùy chỉnh trên đầu trang của các số "2" sử dụng "Bezier & Shape Tool" tương tự như dưới đây, đặt một màu vàng nhạt ở trong đó.

Đi đến "Transparency Tool" trên thanh công cụ bên trái và ở thanh công cụ phía trên, bạn sẽ tìm thấy các tùy chọn thanh bạch, áp dụng các giá trị dưới đây để tạo ra sự minh bạch tương tự.

Sau đó chúng ta sẽ chèn texture trong suốt bên trong "2", đi vào thanh công cụ trên và tìm thấy "Effect> PowerClip> Place bên trong container", bây giờ con trỏ sẽ thay đổi thành một mũi tên, bấm vào đó để "2".


Bây giờ chọn "0" hình dạng và màu sắc đặt trong nó bằng cách đi đến các "công cụ Fountain Fill" và áp dụng các giá trị dưới đây.


Được rồi bây giờ chúng ta sẽ thêm một đề cương để các con số, hãy vào "Contour Tool" trên thanh công cụ bên trái, sau đó đi đến thanh công cụ phía trên, ở đó bạn sẽ thấy các tùy chọn thanh cong, áp dụng các giá trị dưới đây.

Sau đó tách các phác thảo bằng cách nhấn "Ctrl + K", chọn đường viền và màu đặt trong nó bằng cách đi đến các "công cụ Fountain Fill" và áp dụng các giá trị dưới đây.


Bây giờ sao chép và thay đổi kích cỡ "0" hình dạng, đảm bảo hình dạng sao chép là nhỏ hơn so với bản gốc.

Đi đến "Transparency Tool" và kéo con trỏ kính từ góc trên bên phải để giữa để làm cho nó tuyến tính minh bạch.

Được rồi bây giờ mà bạn có ý tưởng, sử dụng các bước tương tự như trên áp dụng nó cho tất cả các con số, đặt bất kỳ màu sắc mà bạn thích.

Bước 5: Tạo The Elements
Bây giờ chúng ta có chữ của chúng tôi đã sẵn sàng, cho phép bắt đầu để tạo ra các yếu tố, đi đến "Bezier Tool" và tạo ra một hình dạng tùy chỉnh màu vàng tương tự như dưới đây.
Sau đó làm cho các góc của hình dạng để sử dụng làm tròn "Shape Tool".

Cho phép thực hiện một đề cương cho các hình dạng tùy chỉnh, hãy vào "Contour Tool" và áp dụng các giá trị dưới đây.

Phá vỡ các đường viền bằng cách nhấn "Ctrl + K", đặt màu vàng trên cương và làm cho nó minh bạch bằng cách đi đến "Transparency Tool" và áp dụng các giá trị dưới đây.

Sau đó nhóm các hình dạng bằng cách chọn tất cả trong số họ và nhấn "Ctrl + G", bây giờ sao chép nó nhiều như bạn thích và chắc chắn rằng bạn đặt màu sắc khác nhau về hình dạng sao chép để làm cho nó sôi động.

Bây giờ nhóm tất cả chúng bằng cách nhấn "Ctrl + G" và xoay nó bằng cách click đúp và xoay nó.
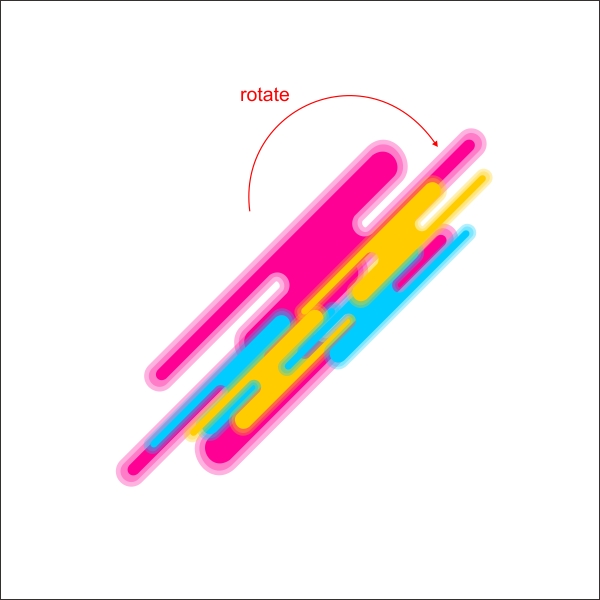
Tạo ba hình dạng tùy chỉnh cong tương tự như dưới đây sử dụng "Bezier & Shape tool", trên đầu trang của các hình dạng trước đó.

Đặt màu gradient màu hồng trên hình đầu tiên và thứ hai bằng cách đi đến các "công cụ Fountain Fill" và áp dụng các giá trị dưới đây.


Bây giờ chọn hình dạng cong cuối cùng và đặt bộ màu xanh trong nó bằng cách đi đến các "công cụ Fountain Fill" và áp dụng các giá trị dưới đây.


Sau khi lật và chép hình dạng cong bằng cách nhấn "Left + Right" chuột trong khi kéo nó theo hướng ngược lại.

Bây giờ tôi cần bạn chọn "2012" font mà bạn tạo ra trước đó và sắp xếp nó trên đầu trang của các yếu tố bằng cách nhấn "Shift + PageUp" để làm cho nó lớp trên cùng.

Bước 6: Tạo Các Firework
Bây giờ cho phép tạo ra các Firework, đi đến "Bezier Tool" trên thanh công cụ bên trái và tạo ra một hình dạng tùy chỉnh tia lửa tương tự như dưới đây.
Đặt một màu vàng gradient trong đó sử dụng "Fountain Fill Tool" và áp dụng các giá trị dưới đây.


Bây giờ tôi sẽ làm cho nền là màu đen vì vậy chúng tôi có thể nhìn thấy nó rõ ràng, sao chép và thay đổi kích thước các tia lửa nhỏ.

Sau khi bản sao đó và thay đổi kích thước một lần nữa như nhiều như bạn muốn cho đến khi nó trông giống như một tia lửa bắn pháo hoa.


Nhóm tất cả các tia lửa bằng cách nhấn "Ctrl + G", và sắp xếp nó trên đầu trang của các phông chữ và các yếu tố trước đây chúng ta tạo ra.

Bước 7: Tạo Frame
Được rồi bây giờ cho phép Tạo các Frame, lần đầu tiên đi đến "Rectangle Tool" và tạo ra một hình dạng hộp với kích thước của 1024 x768 px ..
Đặt một bộ màu tím trong nó bằng cách đi đến các "công cụ Fountain Fill" và áp dụng các giá trị dưới đây.


Bây giờ đặt các phông chữ và phần trên cùng của khung, và đặt nó bên trong khung bằng cách sử dụng "PowerClip".

Cho phép làm cho nó chi tiết hơn bằng cách thêm vào một quả cầu bóng tối, đi đến "Ellipse Tool" trên thanh công cụ bên trái và tạo ra một hình tròn.

Tôi sẽ làm cho nền màu đen để chúng ta có thể nhìn thấy nó rõ ràng, đi đến "Transparency Tool" và tạo ra một loại xuyên tâm, minh bạch về hình dạng vòng tròn.

Sao chép và thay đổi kích thước các vòng tròn tương tự như dưới đây.

Sau đó đi đến "Polygon Tool" và tạo ra một 6 góc của hình đa giác.

Đi đến "Distort Tool" và sau khi con trỏ của bạn đang thay đổi, kéo nó vào hướng bên ngoài của hình dạng để tạo ra đối tượng tương tự.

Sắp xếp nó trên đầu trang của hình tròn để tạo ra một ánh sáng lấp lánh.

Nhóm lấp lánh bằng cách nhấn "Ctrl + G" và đặt nó ở bất cứ đâu trên khung.

Hình ảnh cuối cùng
Và chúng tôi đang thực hiện, bằng cách sử dụng các kỹ thuật tương tự như trên, bạn có thể thêm các chi tiết để các Wallpaper để làm cho nó thú vị hơn như hình ảnh cuối cùng dưới đây.














0 nhận xét:
Đăng nhận xét